Cannon Printer Setup: Using the operating panel, choose wireless LAN after deciding to connect the device to the computer. It should be noted that you will need to remove and then reinstall the drivers on your computer if you decide to change the configuration from <Wired LAN> to <Wireless LAN> or vice versa. See the applicable driving manuals on the online manual page for additional details.
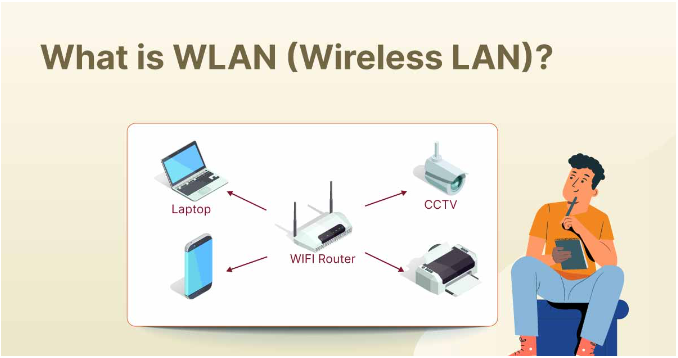
You can use the machine's display to look through the wireless routers (also known as access points) that are accessible for connection and choose one. Enter a PSK or WEP key as the network key. Check and record the necessary setup data, such as the SSID and network key, before choosing a wireless router. See the "User's Guide" available at canon.com/oip-manual, the Canon website, for further information.
NOTE : Security settingsWhen establishing a wireless connection through the selection of a wireless router, either the WPA/WPA2 encryption technique or the WEP authentication method (AES-CCMP or TKIP) is selected to <Open System>. To choose <Shared Key> for WEP authentication or <AES-CCMP> for WPA/WPA2 encryption, you must use <Enter Manually> to establish the connection. See the "User's Guide" available at canon.com/oip-manual, the Canon website, for further information.
The device begins looking for open wifi networks.
NOTE :

You can connect your printer to devices such as a laptop or computer once it has been turned on. Once your gadget is prepared for configuration, plug the power cable's double-edged end into the closest outlet. However, you must first unpack your printer and assemble all of the pieces in accordance with the instructions before connecting it to a device.
Using a USB cable is the most straightforward method to connect Canon printer to laptop. It's the conventional approach to device connectivity.
The USB cable needs to be plugged in to the computer's USB port with one end still attached to the printer. In a matter of seconds, the printer will alert you of the establishment of the connection. However, you must install the software in order to finish the connection.
To connect Canon printer to laptop, there are two methods you can follow:
To simplify the Canon Printer Setup process for you, you need to follow these two steps in each of the three methods:
If you simply want to print from that PC/laptop, you must connect the Canon printer via USB to the laptop. For installation, attach one end of the cable to the USB port on your laptop and the other end to the USB port on the Canon printer. After that, to switch on the printer, hit the power button.
Step 2You can start installing the printer driver (updated version) after connecting the printer to your laptop. In the event that your laptop or PC detects the printer automatically, install it by following the instructions displayed on the screen. In the event that you are without internet connectivity, you will need to manually download and install the printer driver. The installation CD for the Canon printer can also be inserted to launch the setup process. You can obtain the printer driver by visiting this link if you lost or don't have the CD:
For updates, keep checking the Canon Support website.
Kindly choose your product model from the list of results and enter it.
Navigate to the bottom of the page to access the Drivers & Downloads section. Click the Select button by your desired driver after choosing your operating system. Next, press the download button. Next, choose Yes when you open the downloaded file. Next, click the Next button in the setup process.
Next, press the Yes button. Lastly, choose the USB connection if your printer is being connected via a USB cable. To utilise Wi-Fi, choose Network Connection. Click the Next button after that.
Note: You won't be able to view the printouts from your freshly installed Canon printer until you've finished the entire setup process.